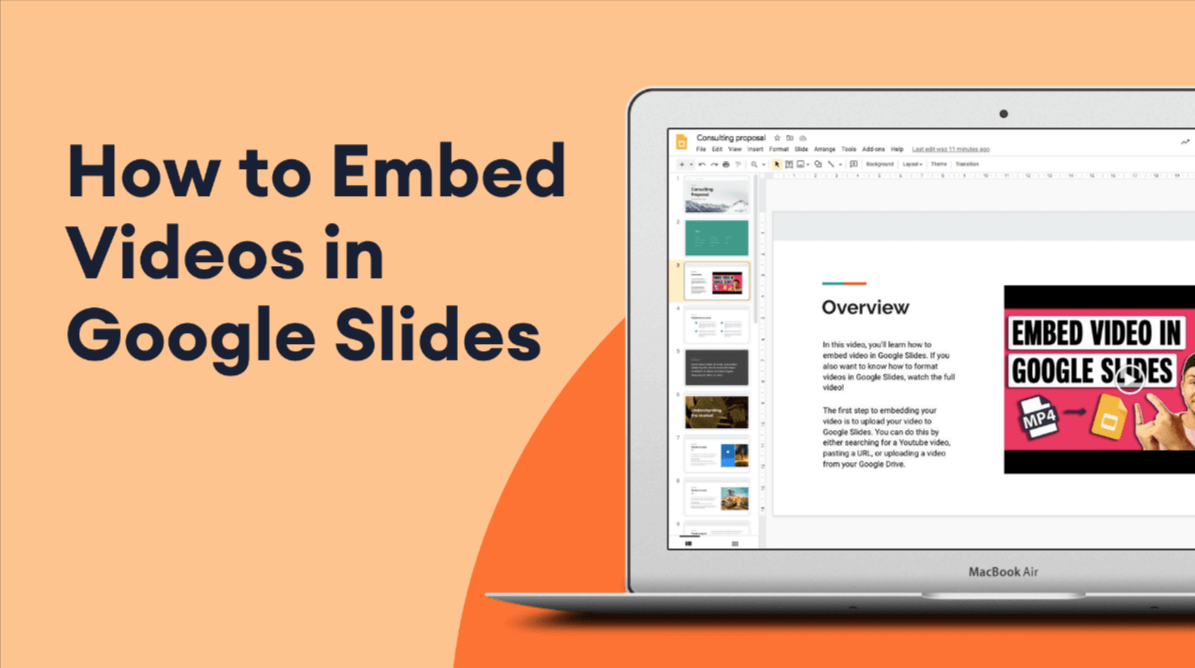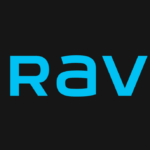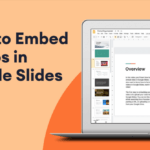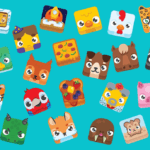In today’s digital age, presentations have transcended the boundaries of mere text and images. Embedding videos into Google Slides is a powerful way to enhance your presentations, making them more interactive and engaging for your audience. In this comprehensive guide, we’ll explore two straightforward methods to embed a video into Google Slides, ensuring your presentations stand out and capture the attention of your viewers.
Embedding Videos Directly from YouTube
Google Slides allows seamless integration with YouTube, providing a straightforward way to incorporate videos directly into your slides. Here’s a step-by-step guide to embedding a YouTube video into your Google Slides presentation:
Open Your Google Slides Presentation: Navigate to your Google Slides and open the presentation where you want to embed the video.
Select the Slide: Choose the slide where you wish to add the video.
Click on “Insert”: In the top menu, click on the “Insert” option.
Choose “Video”: From the dropdown menu, select “Video” to open the video insertion options.
Search for the Video: In the “Insert Video” dialog box, you have the option to search for a YouTube video directly. Enter the keywords or the exact name of the video you wish to embed.
Select and Insert: Once you’ve found the video, click on it and then select the “Select” button to embed it into your slide.
Read More: Top 3 Ways to Play Fortnite on School Chromebook
Embedding Videos from Google Drive
If you have a video stored in your Google Drive that you’d like to incorporate into your Google Slides presentation, follow these steps:
Open Your Presentation: Access your Google Slides and open the relevant presentation.
Choose the Slide: Select the slide where you want the video to appear.
Insert Video: Click on the “Insert” option in the top menu, then select “Video.”
Select “Google Drive”: In the “Insert Video” dialog box, switch to the “Google Drive” tab.
Choose Your Video: Browse or search for the video you want to embed from your Google Drive. Once you’ve located the video, click on it.
Insert into Slide: After selecting the video, click on the “Select” button to embed it into your slide.
Customizing Your Embedded Video
After embedding the video, Google Slides offers various customization options to enhance your presentation:
Resize and Position: You can resize and reposition the video on the slide to fit your design needs.
Video Playback Options: By right-clicking on the video and selecting “Format options,” you can control the playback settings, such as autoplay when presenting and muting audio.
Adjusting Start and End Times: You can specify the start and end times of the video, ensuring that only the relevant portion is played during your presentation.
You May Also Like –Top 3 Ways To Move A Row In Excel.
Further Enhancing Your Presentations
While embedding videos is a great start, there’s much more you can do to make your Google Slides presentations truly stand out. Consider exploring advanced features such as animations, transitions, and interactive elements to create a more dynamic and engaging experience for your audience.
You May Also Like –8 Quick Fixes To Hulu Error Code P-Dev340.
Conclusion
Embedding videos into Google Slides is a simple yet effective way to elevate your presentations, making them more engaging and dynamic for your audience. Whether you’re incorporating a video from YouTube or Google Drive, these two methods provide you with the flexibility to enhance your slides with multimedia content. By following the steps outlined in this guide, you can easily embed videos into your Google Slides presentations, adding a new dimension to your communication and storytelling.